

- #MICROSOFT TO DO AND OUTLOOK INTEGRATION INSTALL#
- #MICROSOFT TO DO AND OUTLOOK INTEGRATION FOR ANDROID#
#MICROSOFT TO DO AND OUTLOOK INTEGRATION INSTALL#
To install the Smartsheet for Outlook add-in from an iOS or Android device: (This should be the email address that you’re using with Outlook.) When prompted, sign in with your supported Microsoft account.In the Office Store, navigate to the Smartsheet for Outlook add-in and click the Add button.To install the Smartsheet for Outlook add-in from a computer: After installing it once, it will also be made available on any other device that you're signed in to. NOTE: You'll only need to install the add-in from one device. Once the add-in has been installed (either by you or an Admin on your Microsoft account), you’ll want to connect your Outlook account with your Smartsheet account. To use the add-in, you'll first need to install it from the Microsoft Office Store ( ) and connect it to your Smartsheet account. You may encounter errors when using this type of account with the Outlook Add-in for Smartsheet. Microsoft Exchange on-premises (locally hosted) systems aren’t supported.ĭelegate access Outlook accounts are not supported. Make sure you're running the latest version of Outlook it provides the needed browser support. The Smartsheet for Outlook add-in works with Outlook when used in conjunction with a supported Microsoft account. Add email messages and their attachments to rows or discussions in your sheet for all collaborators to see and act on.Īfter Augyou will no longer be able to access Smartsheet or Smartsheet for Gov using Microsoft Internet Explorer 11 web browser. Click X to deselect attachments or select Remove all to not add any attachments to the task.The Smartsheet for Outlook add-in (formerly called the Smartsheet App for Outlook) allows you to create and edit Smartsheet tasks and collaborate on them in real-time, all without leaving your Outlook inbox.

All of the e-mail's attachments are listed under the A ttachments header.You can also click " Add email text as a comment" to immediately paste the body of your email into the text field. Type any comments you'd like to add to the task in the text field provided.
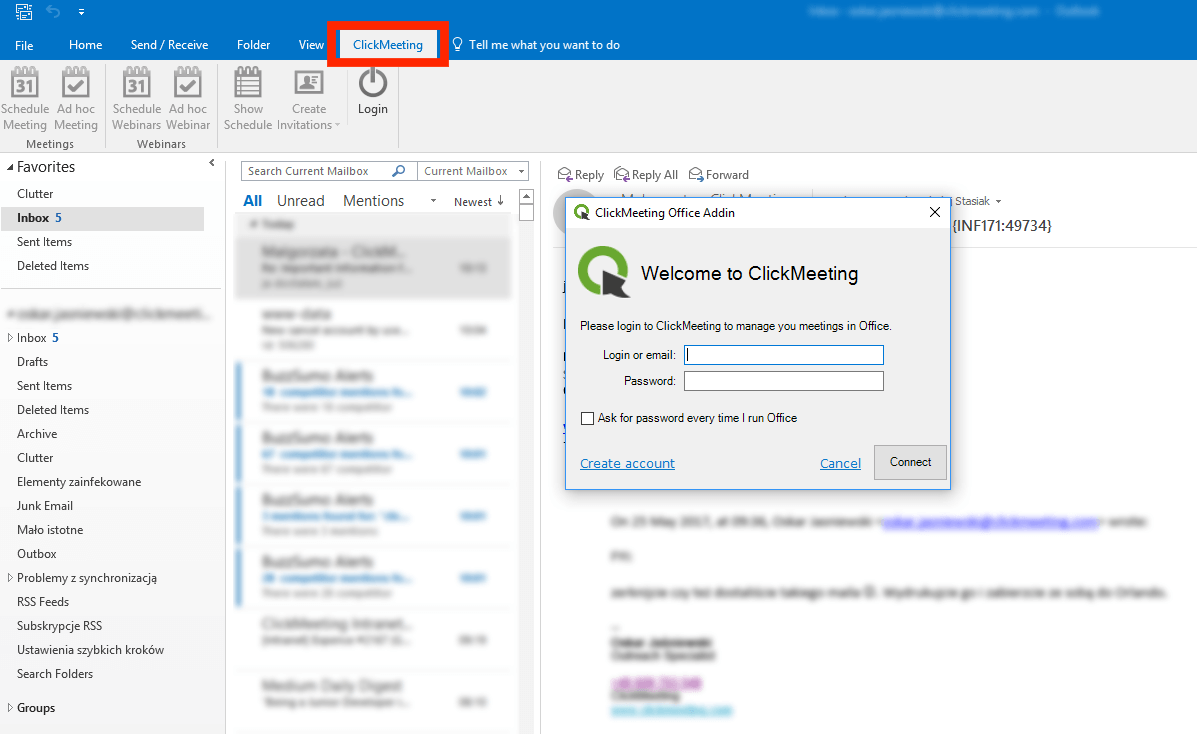
In the next window, you can add the contents of your email to a task as a comment or attachment(s): Click the task you'd like to add to or click + Add to another task to search for any other task in MeisterTask. If you've already created tasks using the Outlook Add-In, they will be displayed on the add-in's home screen.


 0 kommentar(er)
0 kommentar(er)
